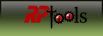Post 2:Are You Sitting Comfortably?
The following things need to done to get started, but only once…
Download the palette and install it.
(Located at bottom of this post in the attachment section)
The City-Map-Colors.gpl file should go into C:\Documents and Settings\<User Name>\.gimp-<version>\palette\ and GIMP will see it the next time it is run. These are the colours available in the palette:
Post2-1.png
The top row shows the grass and forest colours, along with a gradient from the lightest of these to the darkest.
The second row shows the dirt and rock colours as well as the gradient.
The third row shows the water colours and the gradient. (The light one is used for the coastline and rivers.)
The bottom row has colours for roads, 50% grey (used a lot when making overlay masks), a coastline stroke colour, and a label colour. All of these are available in the palette. Or use your own. Just keep roughly the same number of colours. Keeping the Colour set small makes the map look consistent, and will make all your maps look similar.
Set up the GIMP windows.
When you start GIMP, you will notice that unlike most Windows application, the dialogs and images all float in their own windows. This can be a pain until you get used to it. The first thing to do is make sure the dialogs you need will be available.
If the dialogs that came up when you started GIMP did not have all these:
Post2-2.png
For convenience, you will want them set up this way. You can add new dialogs (called Docks) by going from the main GIMP window, File->Dialogs->Create New Dock->Layers, Channels & Paths and File->Dialogs->Create New Dock->Brushes, Patterns & Gradients.
There are a couple more useful dialogs to have available as well.
Select File->Dialogs->Histogram to bring up the image histogram.
Select the Palette tab in the Brushes, Patterns and Gradients dialog and click the Edit Palette button.
Post2-4.png
These two new dialogs can be attached to the existing docs by dragging their titles to where you want them. I like the Palette editor to be a tab on the Brushes, Patterns & Gradients Dock, and the Histogram to be stuck below the tab group, so it is always open. This is the GIMP layout that will be used throughout the tutorial:
Post2-5.png








 . I have been working on a variety of techniques to make (what I consider to be) “nice looking” maps using GIMP, and felt they are polished enough now so that anyone can follow along and do the same.
. I have been working on a variety of techniques to make (what I consider to be) “nice looking” maps using GIMP, and felt they are polished enough now so that anyone can follow along and do the same.
 Reply With Quote
Reply With Quote