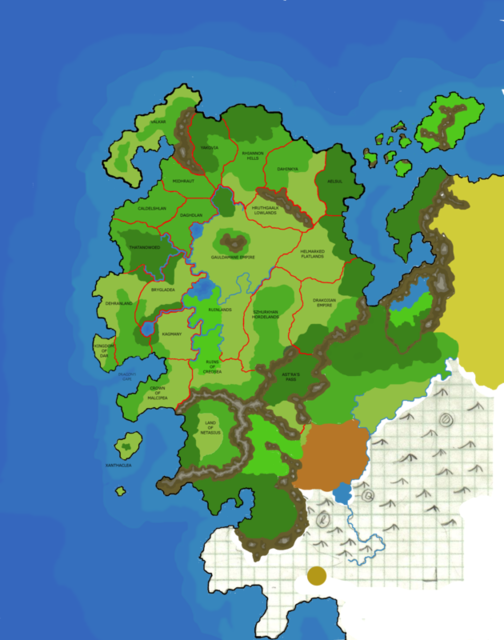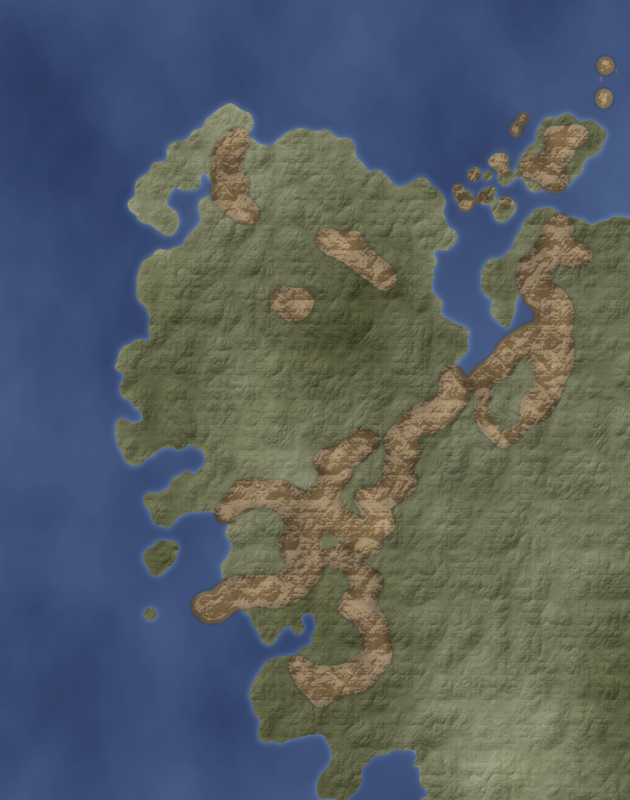Post 15: Roads
Now that you have some civilization, they need to get around. A few things to remember are that people will travel the easiest way possible, even if it is longer. That means that one thing that roads are not is straight (at least in a pre-industrial world!). Even so, roads should be smooth. Trying to draw roads by hand is extremely difficult (especially if you do not have a tablet). My preference is to use paths, and stroke them as desired.
In truth, I prefer Inkscape for editing paths as I find it easier, and it is very trivial to have a workflow that integrates GIMP and Inkscape. However, this tutorial said using GIMP, so that’s what we’ll use.
ASIDE TIP: To bring an Inkscape SVG into GIMP as paths, right click on the little triangle in the Path palette to bring up the Path Menu option, then go to Import Path.

Just follow the dialog. There are two options at the bottom.
Merge Imported Paths will cause all the vectors to be imported as one path.
Scale Imported Paths to fit Layer will scale op the extents of the SVG image to fit your gimp image size. If not merged, each path will come from Inkscape as a separate path, so combine (not group) any paths you want to be imported as a single element.
Once you have decided where your roads go, start drawing them with the path tool. Click on the path tool (pen icon) and to draw curves, uncheck the Polygonal option.

Click on the drawing where you want a path to start (a town) and drag in the direction you want it to go. Then click the next node of the path and drag to set the curve again. This can be continued as long as desires. The edit mode can be used to move and change the handles of notes. It is also worth mentioning that paths can be edited while zoomed in. This makes it easy to accurately set where they are:

Using the path tool will automatically create a new path in the image. Paths are not really visible on an image, but can be turned into selection or stroked with any of the tools. Paths can be made visible by clicking on the eyeball icon (just like layers).
Paths can even extend beyond the drawing edge.

Once you have all the paths that represent your roads (or all the roads of a particular style) merge them into one path my making them (and only them) visible in the path dialog and right clicking Merge Visible Paths. Then rename this path to “Roads”.














 Reply With Quote
Reply With Quote